![]()
![]()

VisTrak Systems and Installation for older systems
![]()
Read this first
![]()
![]()
VisTrak Installation and Setup Videos
Click the above images to watch the VisTrak installation and setup videos
![]()
GSA Golf system minimum PC requirements
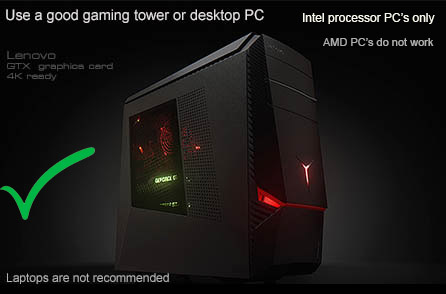
Intel i5 or above Processor
8GB RAM Nvidia 1070 Graphics Card or equivalent
(Dedicated GPU with DirectX 11 Support)
25GB of Hard Drive Space
Windows 10 (Required)
Internet Connection (Required)
When using VisTrak systems - Native USB3 ports (Required)
( i.e. no add-on PCie USB3 adapters for PCs that don't come with USB 3 ports as standard )
![]()
VisTrak camera installation video
![]()
VisTrak problem solving.
Click the below button to find solutions to common VisTrak user issues
![]()
Installation and setup instructions
![]()

![]()

![]()
VisTrak Eagle with Vcam
![]()
VisTrak Eagle with Vcam and Spin Cam

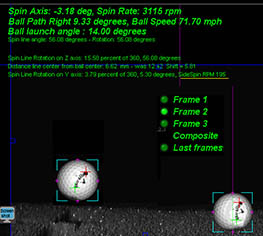
![]()
VisTrak EVS
VisTrak EVS Installation instructions
![]()
VisTrak SCX
![]()
VisTrak KX
![]()

![]()
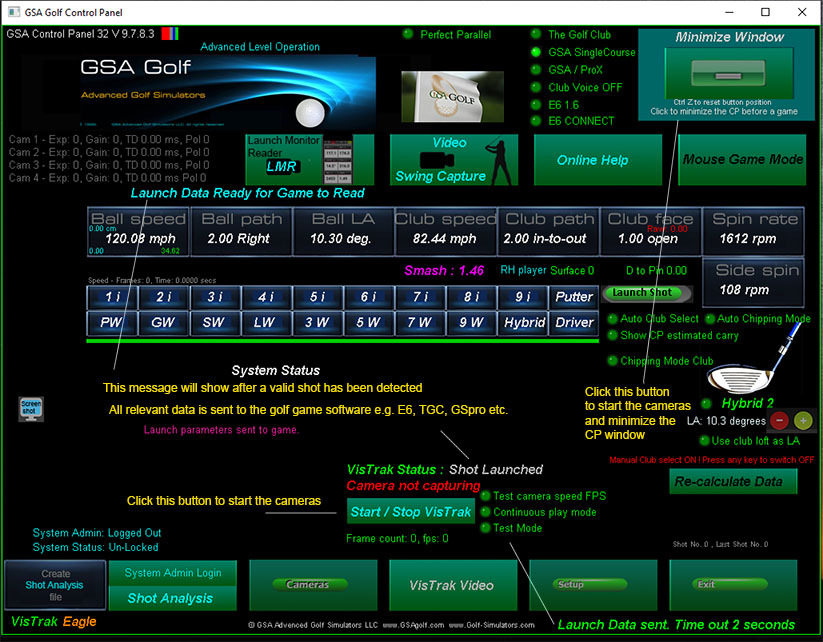
![]()
What's this?

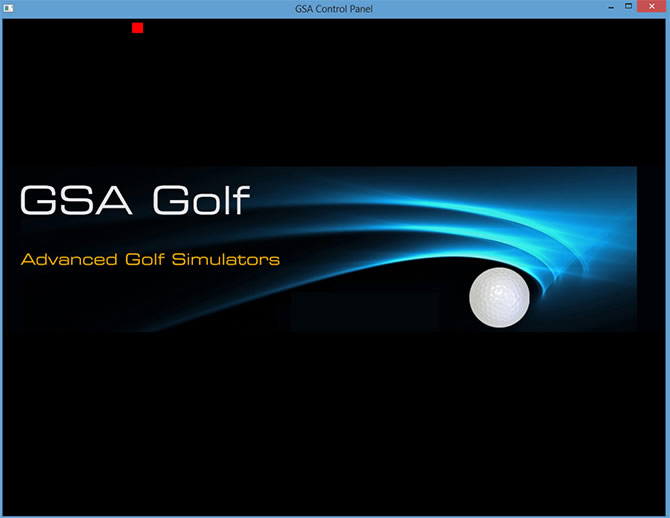
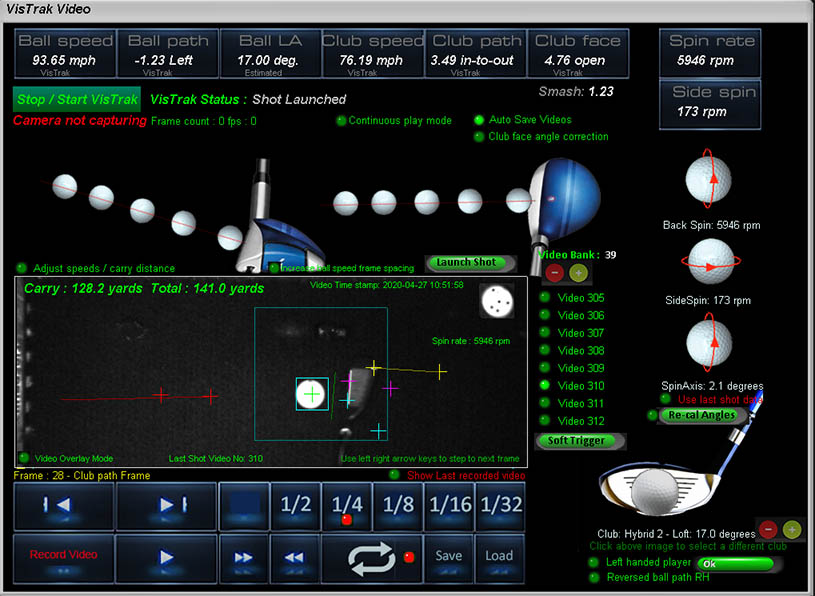
![]()
GSA ball and club tracking systems (both camera and optical sensors) are controlled by the GSA Control Panel.
The control panel is a multi-process application that constantly monitors the tracking systems for a valid shot.
When a valid shot has been detected the club and ball shot parameters
- i.e ball speed, path, launch angle, club speed, club path and face angle -
are passed to whatever golf game system is being used.
There are two main windows in the control panel for the VisTrak systems
1. The VisTrak Video window which is used to view the swing playback
2. The Camera window which is used to adjust camera settings
PC requirements.
Important ! USB 3 only
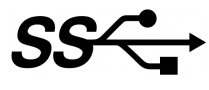
The VisTrak camera is a USB 3 camera and must be connected to a USB 3 port on your PC.
You can identify a USB 3 port by the SS symbol next to the port
The VisTrak hi-speed camera will require a PC that is capable of running hi-speed cameras.
While most good desktop gaming PCs featuring i5 or i7 CPUs can do this, laptops are not suitable.
Warning !
GSA Golf does not guarantee that the system will function with an older PC that does not feature a USB 3 port from manufacturer
and which has to be upgraded with an an add-on PCIe USB3 adapter.
![]()
VisTrak Help Q & A
![]()
Q 1
Q 1: The cameras are connected to the PC but the Control Panel states "No cameras detected"
A: The cause of this is most probably that the camera drivers haven't been installed or if they were, then the "USB Pro" option wasn't de-selected.
Go to the "Auto method of installing the camera drivers" on the camera installation page here
see below for a repeat of these instructions
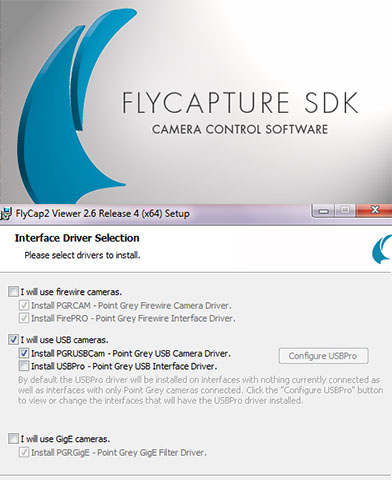
The above SDK installation program FlyCapture_2_4_3_11_x86 is located on the supplied DVD and must be started before any cameras are connected.
All camera drivers are now installed automatically with this new Camera Control Software
Select "I will use USB cameras" and select "Install PGRUSBCam driver" when prompted.
Do not select the "USBPro" option !
If you have previously run this install program and think you may have selected the USBPro option then you must uninstall the SDK and re-run it
Other possible causes of this issue:
After down loading and installing a new CP version that overwrites a much older CP version
the "Fixed Assigns" option in the Vcam window was set ON.
To Fix: Switch the "Fixed Assigns" option OFF, exit and restart the CP.
Once the cameras have been re-assigned to their corresponding function (i.e. Vcam, VisTrak etc)
you can switch the "Fixed Assigns"back ON again so that they will always appear in the CP in the correct order.
![]()
Q 2
Q 2 : When I hit a shot nothing happens and no ball is launched in the software
In order for the system to detect a shot, the following criteria must have been met.
1. The ball must have been detected within the Launch Zone area
2. The ball must have left the Launch Zone area after the ball strike. ( This prevents inadvertant shots occuring when moving the ball to re-positiion).
3. Either the club or ball or both must have been detected
Note. Even though ideally both and club data should be detected in a shot, the system has been designed to launch a ball in the game software even if one of the two are not detected.
i.e. if the club is not detected but the ball was, then club data will be calculated from ball data.
And, Vice Versa, if the club was detected but the ball not, then ball data will be calculated from club data.
A: Check the following
1. Check the camera settings in the camera window
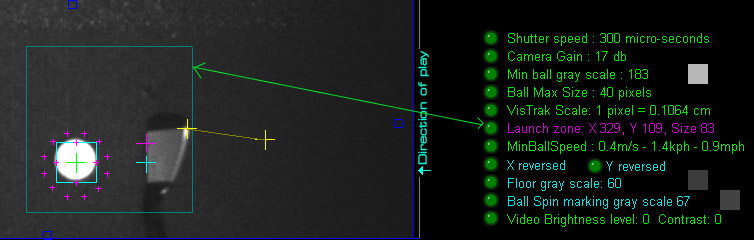
Ensure that the "Floor gray scale" is set such that its value is lower than the club gray scale. i.e. the club face must be brighter than the floor brightness.
If you are using dark clubs (usually woods and drivers) then a white sticker strip has to be applied to the top of the club.
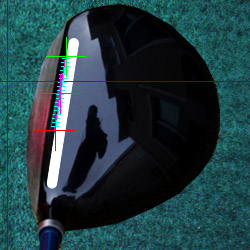

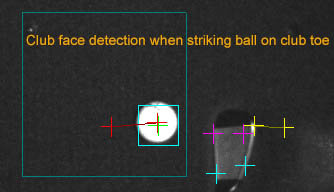
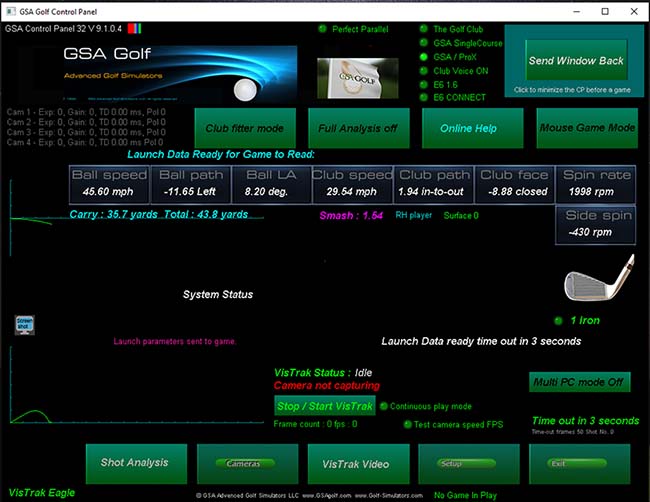
2. Using just the Control Panel, strike a ball to see if the Launch Data has been sent to the game software.
You should see the message "Launch Data Ready for Game to Read"appear for a few seconds after the shot.
![]()
Q 3
My shot carries are not correct
GSA Golf tracking system accuracy
Thouands of hours have been spent over the years checking the accuracy of the VisTrak systems.
All math calculations have been confirmed to be as accurate as can be,
so if the game software is not showing carry distances that are consistent with the users expected carry distances,
then one of the following could be the cause.
1. A CP carry or ball speed factor has been applied. (either negative or positive).
Ensure all ball speed and carry factors are set to 100%.
Press shift R in the club dependent Carry factors window to set all carry factors to 100%
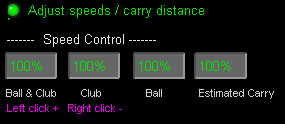 -
-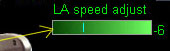 -
-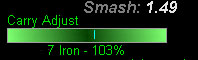
Click all global carry factors to 100% in the "Adjust speeds / carry distance" window.
Set the LA Speed adjust to 0.
2. The system you are using doesn't feature Vertical Launch Angle detection
True accurate ball speed detection is not possible without accurate vertical launch angle detection.
However, reasonably good ball speed results are obtained using the either the selected club loft or user defined club loft as the vertical launch angle.
3. The system is not detecting the ball from one or more of the cameras correctly
i.e. the system is picking up other objects in the FOV of the camera that is not a ball.
4 The scaling factor hasn't been set correctly
If the scaling factor is not set correctly, then measured ball speed will be totally incorrect.
The scaling factor is used to convert measured distances in pixels to real world distances in meters (cm and mm)
Use the "Set scale" button to set the scale after a stationary ball has been detected on the mat.
The scaling factor is a global speed adjustment factor for all clubs and only has to be set once during the system setup.
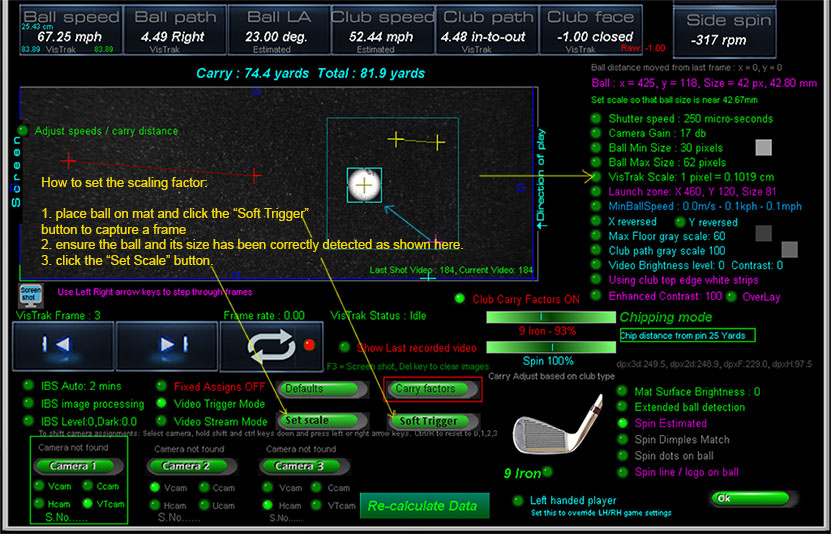
VisTrak Installation Check Lists
![]()
1. VisTrak Camera and Light mounting
1. You have mounted the camera on the ceiling (no more than 10ft high) pointing at the ball strike zone?
2. You have either mounted a LED 65 watt plus visible light video spotlight with lens on the ceiling
or 4 high powered IR LED illuminators next to the camera pointing at the strike zone?
![]()
2. VisTrak Camera cables and USB 3 ports
1. You have confirmed that the VisTrak is connected to the PC with an active powered USB 3 cable ?

2. You have confirmed that the VisTrak is connected to a USB 3 port on the PC ?
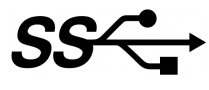
The VisTrak camera is a USB 3 camera and must be connected to a USB 3 port on your PC.
You can identify a USB 3 port by the SS symbol next to the port
![]()
3. VisTrack camera operation
1. You have downloaded and installed all the software as described on the VisTrak Installation page ?
2. You have confirmed that the camera is running ?
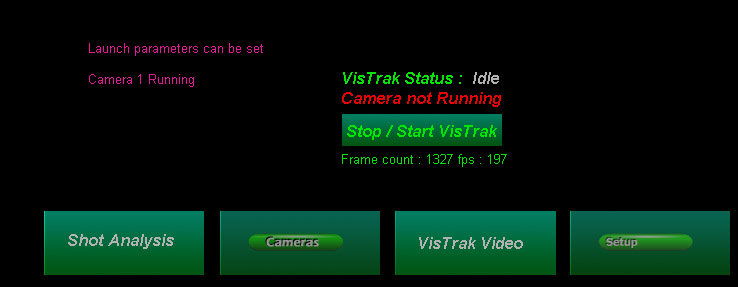
In the main window of the Control Panel you should see the "Camera 1 running" message
![]()
4. You have confirmed that the camera is operational ?
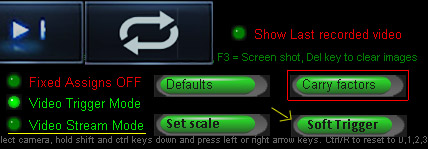
To confirm that the camera is operational, select the "Video Stream Mode"
or click the "Soft Trigger" button in the Camera window.
You should then see that new images are being grabbed and displayed
![]()
5. You have confirmed that the camera is operating at the correct speed ?
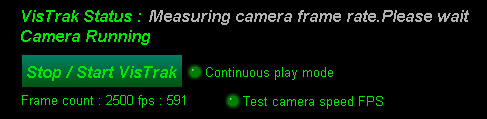
To confirm that the camera is running at full speed, click the " Test camera speed FPS" button.
After a few seconds, you should see that the fps rate is at least 590.
![]()
6. You have confirmed that the camera goes into "Looking for Ball In Launch Zone" after you have started the VisTrak camera?
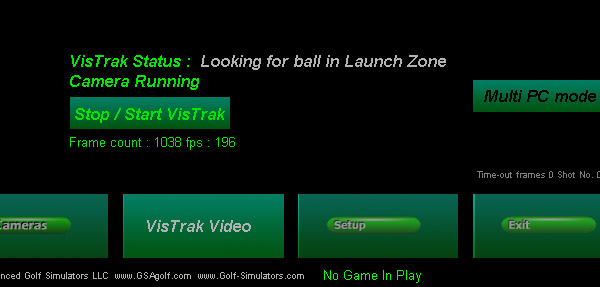
![]()
7. You have confirmed that the camera detects the ball when placed in the launch zone
after you have started the VisTrak camera ?
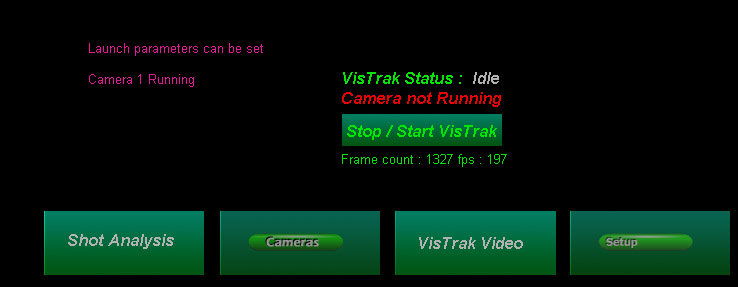
To start the VisTrak camera, click the "Stop/Start VisTrak" button from the Control Panel's main window.
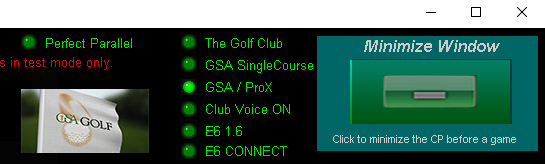
Note: when clicking the "Minimize Window" button, the camera is automatically started
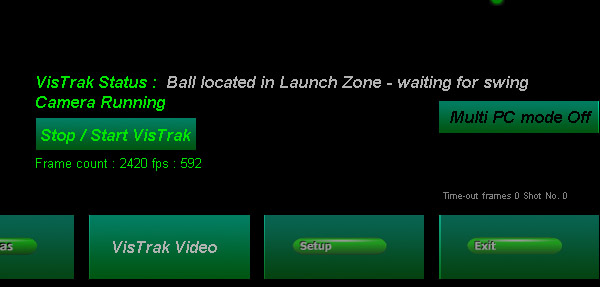
If the ball is located, then you should see the above message in the CP's main window.
![]()
8. After striking the ball, you see the
"Shot Launched" and "Launch Data Ready for Game to Read"
messages in the Control Panel's main window ?
![]()
Connecting to E6
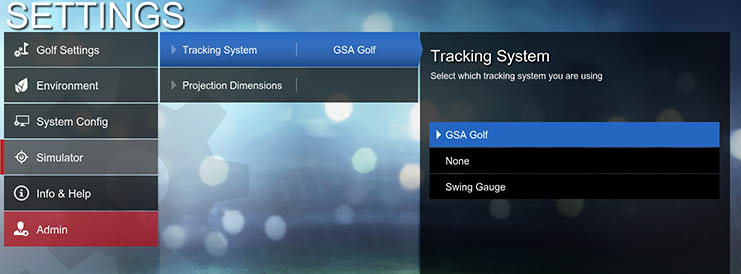
Select GSA Golf in the Settings / Simulator options in E6 Connect
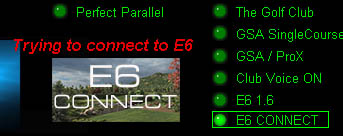 -
-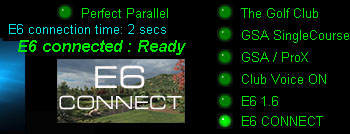
Select E6 CONNECT in the GSA Golf Control Panel's main window
![]()
![]()
After the installation and setup, you can protect the Control Panel system from being changed or manipulated from others
with a system administrator password
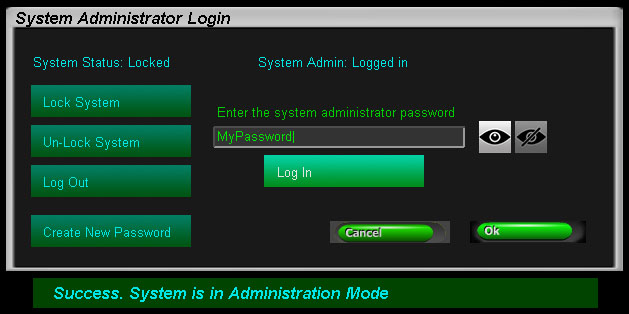
Password protected system Administrator mode
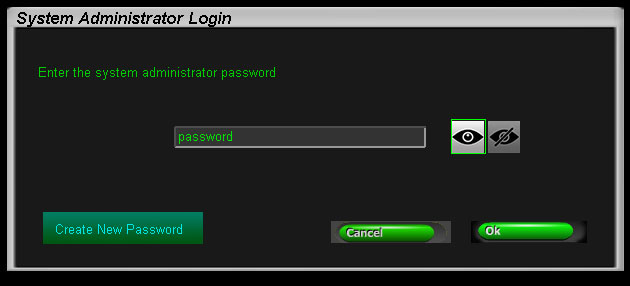
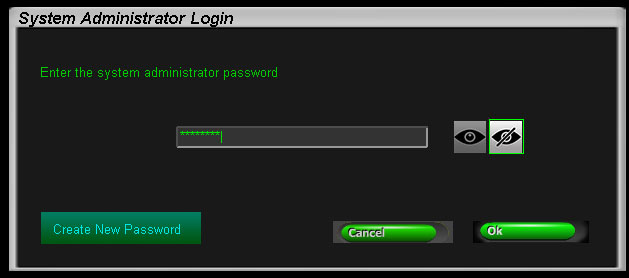
The password is encrypted and stored in a secret location on the PC and is never visible after it has bee created, so is very secure.
![]()
Technical Support
Email and remote access support is available for all original purchasers of GSA Golf systems.
For all non original purchasers (i.e. purchasers of used GSA Golf systems) remote access support can be purchased separately.
Click above images for more information.
![]()

![]()